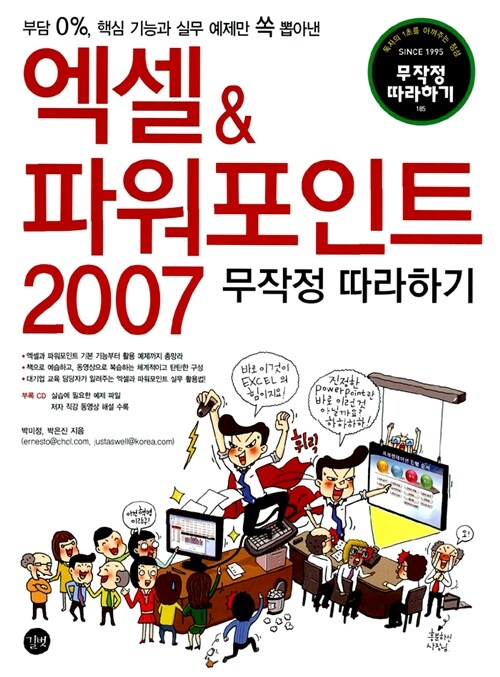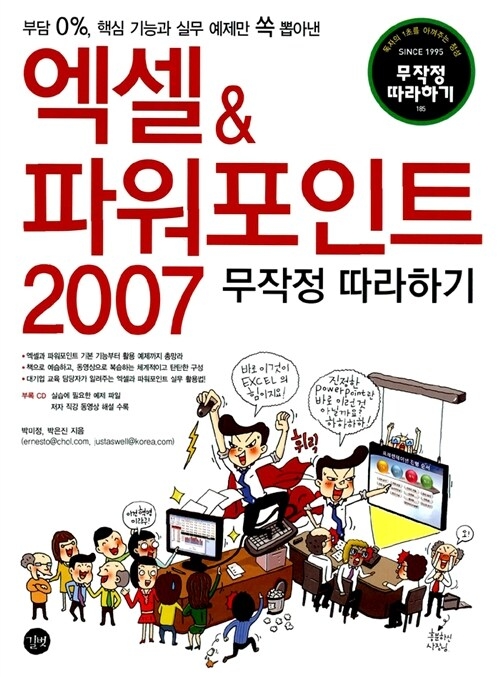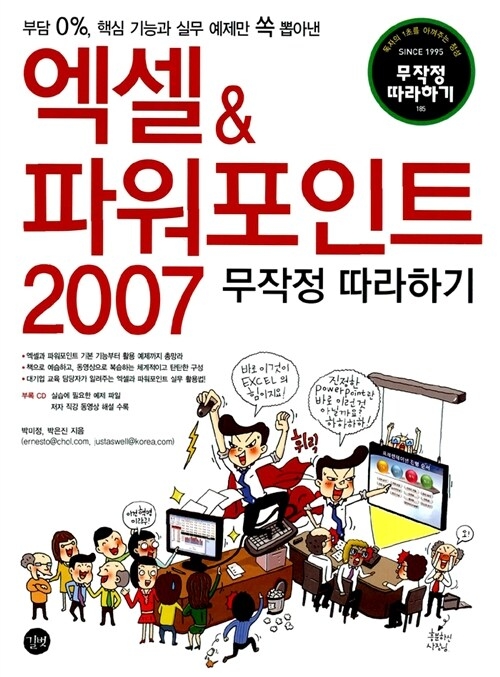현재 위치
홈상품상세정보
*도서소개
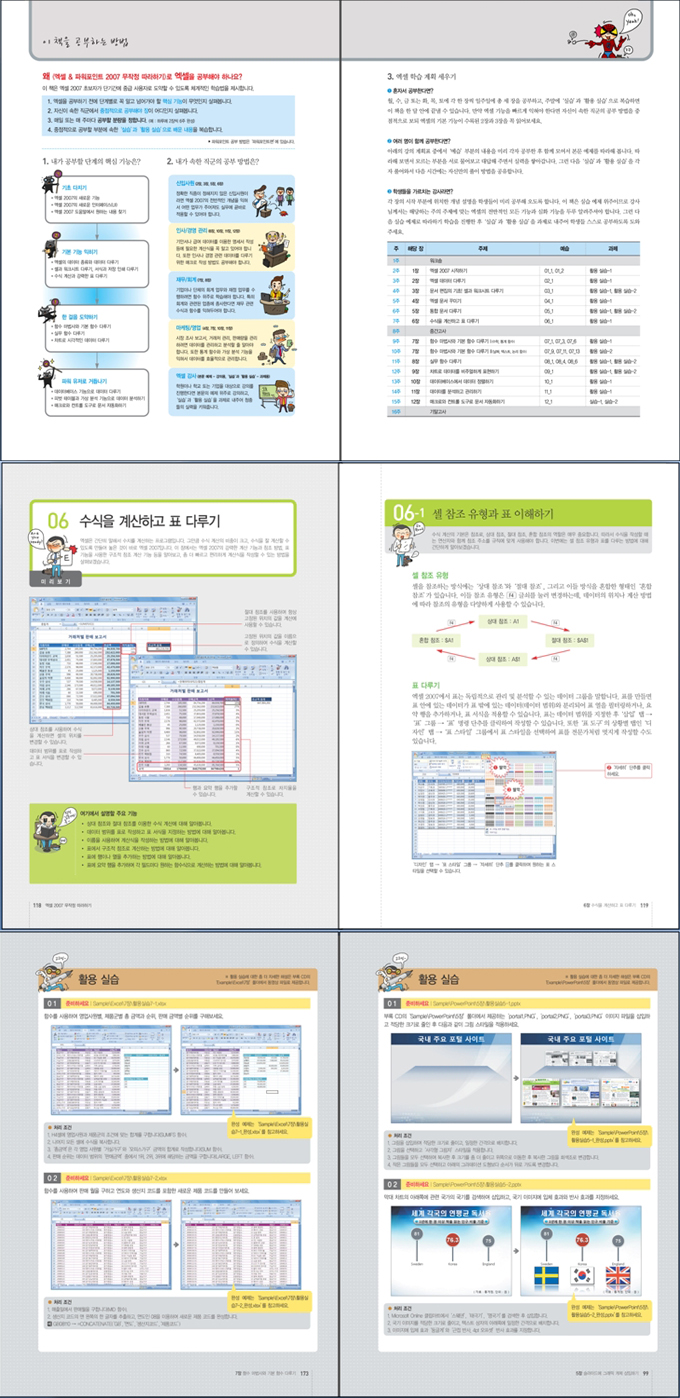
*출판사도서소개
*목차
01 엑셀 2007 시작하기
01-1 엑셀의 용도
01-2 엑셀 2007의 새로운 기능
01-3 엑셀 2007의 화면 구성
01-4 Office 단추와 리본 메뉴 살펴보기
01-5 빠른 실행 도구 모음에 도구 추가 및 삭제하기
잠깐만요 _ 빠른 실행 도구 모음의 사용자 지정 목록 표시하기
01-6 통합 문서의 기본 글꼴과 시트 수 변경하기
01-7 엑셀 도움말 사용하기
실습-1 리본 메뉴에 ‘개발 도구’ 탭 추가하기
활용 실습
02 엑셀 데이터 다루기
02-1 엑셀 데이터의 입력 방법
02-2 문자 데이터 입력하기
02-3 숫자 데이터 입력하기
02-4 날짜와 시간 데이터 입력하기
02-5 기호와 한자 데이터 입력하기
잠깐만요 _ 자동 고침 옵션 활용하기
02-6 채우기 기능을 이용해 연속 데이터 입력하기
02-7 자동 채우기 핸들을 이용해 데이터 입력하기
잠깐만요 _ 자동 채우기 핸들로 연속 데이터 복사하기
02-8 사용자 지정 목록을 이용해 데이터 입력하기
잠깐만요 _ 숫자를 문자로 표현했을 때 발생하는 오류 해결하기
02-9 데이터 수정 및 지우기
실습-1 문자, 날짜, 기호로 보고서의 기본 내용 작성하기
실습-2 채우기 기능으로 보고서의 날짜 데이터 작성하기
활용 실습
03 문서 편집의 기초! 셀과 워크시트 다루기
03-1 셀과 워크시트 편집의 기초
03-2 마우스를 이용해 셀 범위 지정하기
03-3 키보드를 이용해 셀 범위 지정하기
잠깐만요 _ Ctrl과 Shift 글쇠를 이용해 셀 범위 지정하기
03-4 셀 복사 및 이동하기
잠깐만요 _ 열 너비 복사하기
03-5 항목의 위치를 잘라내어 셀 삽입하기
03-6 행, 열과 셀 삽입 및 삭제하기
03-7 시트 탭의 이름 변경하기
03-8 탭 색을 지정하고 시트 탭 숨기기
잠깐만요 _ 시트 탭 숨기기 취소하기
03-9 워크시트의 이동 및 복사, 삭제하기
실습-1 빈 행을 삭제하고 데이터 범위 복사하기
실습-2 판매 관련 시트를 새로운 통합 문서로 이동하기
활용 실습
04 엑셀 문서 꾸미기
04-1 셀 서식 지정 방법과 테마 이해하기
04-2 셀 서식을 지정해 제목 꾸미기
04-3 숫자와 날짜 표시 형식 지정하기
잠깐만요 _ 표시 형식에서 사용하는 날짜와 시간 서식 기호
04-4 사용자 지정 표시 형식으로 천 단위 숨기기
잠깐만요 _ 표시 형식에서 사용하는 숫자와 일반 기호
04-5 표로 변환하여 표 스타일 지정하기
04-6 셀 스타일을 지정하고 서식 복사하기
04-7 열을 숨기고 열 너비 조절하기
04-8 조건부 서식을 이용해 데이터 꾸미기
04-9 조건부 서식의 규칙 지정하기
04-10 수식을 이용해 조건부 서식 지정하기
04-11 셀 잠금을 해제하고 시트 보호하기
실습-1 셀 서식과 셀 스타일로 실적 비교 문서 꾸미기
실습-2 ‘최우수’ 데이터에만 조건부 서식 지정하기
활용 실습
05 통합 문서 다루기
05-1 엑셀 2007의 화면 보기
05-2 서식 파일로 새 통합 문서 시작하기
05-3 통합 문서 저장하기
잠깐만요 _ 엑셀 2007의 주요 저장 형식
05-4 문서의 속성과 암호를 지정하여 저장하기
05-5 틀을 고정하고 머리글/바닥글 지정하기
05-6 페이지 레이아웃 보기에서 배경과 여백 지정하기
05-7 페이지 나누기 미리 보기에서 인쇄 영역 조절하기
05-8 페이지마다 제목 행을 지정하고 인쇄 화면 미리 보기
실습-1 바닥글과 여백을 지정하여 한 페이지에 인쇄하기
활용 실습
06 수식을 계산하고 표 다루기
06-1 셀 참조 유형과 표 이해하기
06-2 상대 참조를 이용해 총 금액 계산하기
06-3 절대 참조를 이용해 차지율 계산하기
06-4 이름을 정의하여 차지율 계산하기
잠깐만요 _ ‘이름 관리자’ 대화상자에서 이름 삭제하기
06-5 데이터를 표로 만들고 표의 이름 변경하기
06-6 구조적 참조를 이용해 표 계산하기
잠깐만요 _ 구조적 참조의 수식 구조
06-7 데이터를 추가하고 요약 행 지정하기
06-8 표 스타일을 변경하고 데이터 범위로 변환하기
실습-1 셀 참조와 이름 정의를 이용해 이자 계산하기
활용 실습
07 함수 마법사와 기본 함수 다루기
07-1 함수의 구성 요소와 사용 방법
07-2 자동 합계와 함수 마법사를 이용해 함수 계산하기
07-3 수학/삼각 함수의 종류
07-4 청구 금액 합계 구하기 - SUMIF, SUMIFS, SUBTOTAL 함수
07-5 여행지별 매출액 구하기 - ROUND, TRUNC 함수
07-6 통계 함수의 종류
잠깐만요 _ 분석 도구 설치하기 1
07-7 매출 순이익 비교표 작성하기 - MEDIAN, MAX, LARGE, COUNTIF 함수
07-8 영업소별 매출 순위표 작성하기 - RANK, AVERAGEIF 함수
07-9 날짜/시간 함수의 종류
07-10 회원 경력과 이달 생일자 구하기 - DATEDIF, TODAY, MONTH 함수
07-11 텍스트 함수의 종류
07-12 주민번호에서 성별과 주소 완성하기 - REPLACE, MID, CONCATENATE 함수
07-13 논리 함수의 종류
07-14 회원에게 특별 할인가 적용하기 - IF, AND 함수
활용 실습
08 실무 함수 다루기
08-1 찾기/참조 함수의 종류
08-2 M 제품 정보에서 제품군 알아내기 - CHOOSE 함수
08-3 M 제품 매출 현황표 작성하기 - LOOKUP, VLOOKUP 함수
08-4 데이터베이스 함수의 종류
08-5 판매한 제품의 총 금액과 건수 구하기 - DSUM, DCOUNTA 함수
잠깐만요 _ 데이터베이스 함수에서 사용하는 AND와 OR 조건 비교하기
08-6 정보 함수의 종류
08-7 단가가 없는 판매액 계산하기 - ISBLANK 함수
08-8 계산 결과에 오류가 있는 판매액 계산하기 - ISERR 함수
활용 실습
09 차트로 데이터를 비주얼하게 표현하기
09-1 차트의 구성 요소
09-2 차트를 삽입하고 스타일 변경하기
09-3 데이터 원본과 차트 레이아웃 변경하기
09-4 차트의 축과 눈금선을 없애고 데이터 레이블 작성하기
09-5 차트의 배경을 꾸미고 테마 색으로 변경하기
09-6 차트의 레이블 서식과 눈금 간격 조절하기
잠깐만요 _ 테마를 이용해 전체 차트의 스타일 변경하기
09-7 차트를 서식 파일로 저장하기
09-8 차트에 보조 축을 추가하고 차트의 종류 변경하기
09-9 차트에 추세선 추가하기
실습-1 3차원 원형 차트로 부서별 급여 비율 나타내기
실습-2 판매 계획 및 실적에 대한 이중 축 혼합 차트 작성하기
활용 실습
10 데이터베이스에서 데이터 정렬하기
10-1 데이터베이스의 구성 요소와 필터링
10-2 다양한 기준으로 단일 필드 정렬하기
10-3 다중 조건을 기준으로 데이터베이스 정렬하기
10-4 사용자 지정 목록으로 데이터 정렬하기
10-5 자동 필터를 이용해 데이터 추출하기
10-6 색을 기준으로 필터링하고 원하는 시트로 복사하기
10-7 고급 필터를 이용해 데이터 추출하기
10-8 데이터베이스에서 중복된 항목 제거하기
10-9 부분합을 이용해 데이터 요약하기
10-10 다중 부분합으로 합계와 평균 구하기
10-11 부분합에서 요약 부분 복사하기
잠깐만요 _ 부분합 제거하기
실습-1 부서별 수당을 순서대로 정렬하기
실습-2 성별, 부서별로 다중 부분합 구하기
활용 실습
11 데이터를 분석하고 관리하기
11-1 데이터 분석 기능 살펴보기
11-2 피벗 테이블 작성하기
11-3 피벗 테이블 편집하기
잠깐만요 _ 피벗 테이블의 값 표시 형식 변경하기
11-4 피벗 테이블에 스타일과 필터 지정하기
잠깐만요 _ 피벗 테이블에서 새로 고침 기능으로 데이터를 업데이트하기
11-5 피벗 차트 작성하기
11-6 가상 분석 기능 - 목표값 찾기
11-7 2008년 예상 영업 이익률 시나리오 작성하기
11-8 시나리오의 요약 보고서 작성하기
잠깐만요 _ 유효성 검사로 데이터 관리하기
11-9 통합 기능을 이용해 매출과 비용 보고서 작성하기
실습-1 피벗 테이블 보고서로 보험료 납입 현황 작성하기
실습-2 내년 상반기 실적을 예측하는 시나리오 작성하기
활용 실습
12 매크로와 컨트롤 도구로 문서 자동화하기
12-1 매크로와 컨트롤 도구 사용하기
12-2 표 서식과 자동 부분합 매크로 작성하기
12-3 바로 가기 키를 이용해 매크로 작성하기
잠깐만요 _ 매크로 보안 설정하기 ①
12-4 매크로를 포함한 문서 파일로 저장하고 불러오기
잠깐만요 _ 매크로 보안 설정하기 ②
12-5 다양한 방법으로 매크로 실행하기
잠깐만요 _ 비주얼베이직 편집기(VBA)로 매크로 편집하기
12-6 도형 단추를 만들고 매크로 연결하기
12-7 비주얼베이직 편집기(VBE)에서 코드 편집하기
잠깐만요 _ 편집하려는 매크로에 대한 비주얼베이직 편집기 열기
12-8 매크로 삭제하기
잠깐만요 _ 매크로가 저장된 모듈 삭제하기
12-9 양식 컨트롤에서 콤보 상자 삽입하기
12-10 INDEX 함수를 이용해 고급 필터의 조건 작성하기
12-11 단추 컨트롤에 대리점 검색 매크로 작성하기
실습-1 서울시에 사는 부장만 추출하는 매크로 작성하기
찾아보기
「파워포인트편」
01 파워포인트 2007 시작하기
01-1 프레젠테이션의 종류
01-2 파워포인트 2007의 화면 구성
01-3 파워포인트의 보기 형식
잠깐만요 _ 파워포인트 2007의 향상된 기능
01-4 프레젠테이션 문서의 기본 보기 형식 지정하기
01-5 ‘개요’ 창과 ‘슬라이드’ 창의 크기 조절하기
실습-1 빠른 실행 도구 모음의 위치 변경하기
02 프레젠테이션을 만들고 저장하기
02-1 새 프레젠테이션을 만들고 저장하는 방법
02-2 새로 만들기 메뉴로 새 프레젠테이션 만들기
02-3 서식 파일로 새 프레젠테이션 만들기
02-4 온라인 서식 파일로 새 프레젠테이션 만들기
잠깐만요 _ 마이크로소프트 오피스 온라인 서식 파일 다운로드하기 24
02-5 프레젠테이션 저장하기
잠깐만요 _ 파워포인트 2007에서 제공하는 파일 저장 형식
02-6 새 슬라이드 삽입하기
02-7 슬라이드의 레이아웃 변경하기
02-8 슬라이드 복사하기
02-9 슬라이드 이동 및 삭제하기
02-10 슬라이드 복제하기
02-11 파워포인트 2003에서 열리게 프레젠테이션 저장하기
잠깐만요 _ 호환 모드로 저장된 프레젠테이션 문서 열기
02-12 슬라이드를 그림 파일로 저장하기
실습-1 슬라이드 이동 및 삭제하고 슬라이드 쇼로 저장하기
활용 실습
03 텍스트를 입력하고 슬라이드 꾸미기
03-1 텍스트를 작성하고 줄 간격 조절하기
03-2 텍스트를 입력해서 슬라이드 작성하기
잠깐만요 _ 텍스트 개체 틀 간에 커서 이동하기
03-3 한자와 특수 문자 입력하기
잠깐만요 _ 한글 자음을 이용해 특수 문자 입력하기
03-4 글꼴 서식을 이용해 텍스트 꾸미기
03-5 단락의 목록 수준 조절하기
03-6 글머리 기호에 크기와 색 지정하기
03-7 글머리 기호를 그림으로 변경하기
03-8 텍스트의 간격을 균등하게 배치하기
잠깐만요 _ 줄 간격을 다양하게 조절하기
03-9 WordArt 빠른 스타일로 제목 꾸미기
03-10 텍스트에 반사 효과 지정하기
03-11 텍스트에 3차원 입체 효과 지정하기
03-12 맞춤법 검사하기
잠깐만요 _ 틀린 글자에 나타나는 빨간색 밑줄 없애기
실습-1 목록 수준을 조정하고 글머리 기호 바꾸기
실습-12 워드아트를 이용해 텍스트 꾸미기
활용 실습
04 도형을 이용해 도해 슬라이드 만들기
04-1 도형을 작성하기 위한 기초 다지기
04-2 정원을 그리고 도형의 배치 순서 바꾸기
04-3 안내선에 맞추어 사각형 그리기
잠깐만요 _ 드로잉에 사용하는 글쇠 익히기
04-4 일정한 간격으로 도형 복제하기
잠깐만요 _ 텍스트 개체 틀이 없는 곳에 텍스트 입력하기
04-5 빠른 스타일을 이용해 도형 꾸미기
04-6 사각형을 모서리가 둥근 직사각형으로 바꾸기
04-7 그라데이션과 입체 효과를 이용해 입체 바 만들기
04-8 맞춤과 배분을 이용해 도형 정렬하기
04-9 3차원 서식을 지정하여 입체 볼 만들기
실습-1 사각형 모양을 변경하고 복제하기
실습-2 입체 바를 이용해 목차 슬라이드 만들기
활용 실습
05 슬라이드에 그래픽 개체 삽입하기
05-1 그림 도형을 작성하고 효과 지정하기
05-2 그림 개체 삽입하기
05-3 그림에 그림 스타일 지정하기
05-4 서식을 유지하면서 그림 바꾸기
05-5 그림을 투명하게 만들기
05-6 그림 도형의 모양 바꾸고 가장자리를 부드럽게 만들기
잠깐만요 _ 파워포인트에서 자주 사용하는 그래픽 파일
05-7 그림에서 필요 없는 부분 자르기
잠깐만요 _ 그림 상태를 원래대로 되돌리기
05-8 그림을 다시 칠하고 밝기 조절하기
05-9 클립아트 삽입하기
잠깐만요 _ Office Online 클립아트 다운로드하기
05-10 클립아트 편집하기
실습-1 목차 슬라이드에 그림 효과 지정하기
실습-2 그림 스타일을 지정해 여행 사진 꾸미기
활용 실습
06 스마트아트 그래픽으로 도해 슬라이드 만들기
06-1 스마트아트 그래픽을 삽입 및 편집하기
06-2 텍스트를 스마트아트 그래픽으로 변환하기
06-3 도형을 추가하고 텍스트 편집하기
06-4 스마트아트 그래픽의 스타일과 서식 변경하기
06-5 스마트아트 그래픽 삽입하기
실습-1 주기형 스마트아트 그래픽 삽입하기
활용 실습
07 표와 차트 작성하기
07-1 표와 차트를 작성하는 방법
07-2 표를 삽입하고 텍스트 입력하기
07-3 표에 스타일 지정하기
07-4 표의 셀에 테두리와 효과 서식 지정하기
07-5 차트 삽입하기
07-6 차트 데이터의 행/열 전환하기
07-7 차트의 종류를 변경하고 레이아웃 지정하기
잠깐만요 _ 차트의 요소를 선택하는 방법
실습-1 교육 일정표 만들기
실습-2 ‘전자제품 구입 기준’ 차트 작성하기
활용 실습
08 소리와 동영상, 기타 개체 삽입하기
08-1 소리 파일과 동영상 개체 삽입하기
08-2 소리 파일 삽입하기
08-3 원하는 슬라이드에서 소리 중지하기
08-4 동영상 삽입하기
잠깐만요 _ 대표적인 동영상 파일 형식 살펴보기
08-5 동영상 제어하기
08-6 플래시 파일 삽입하기
잠깐만요 _ 리본 메뉴에 ‘개발 도구’ 탭 표시하기
실습-1 사용자 지정 애니메이션으로 동영상 제어하기
활용 실습
09 하이퍼링크를 연결하고 실행 설정하기
09-1 하이퍼링크를 지정하는 방법
09-2 특정 슬라이드를 하이퍼링크로 연결하기
09-3 실행 설정을 이용해 하이퍼링크 지정하기
09-4 그림 개체에 하이퍼링크 지정하기
09-5 하이퍼링크를 이용해 다른 문서로 이동하기
09-6 슬라이드 쇼에서 메모장 실행하기
실습-1 하이퍼링크로 텍스트 상자를 연결해 목차 완성하기
실습-2 클릭하면 목차로 되돌아오면 ‘홈’ 실행 단추 만들기
활용 실습
10 마스터로 프레젠테이션의 전체 틀 잡기
10-1 마스터 이해하기
10-2 슬라이드 마스터에 배경 서식 지정하기
10-3 슬라이드 마스터의 배경을 그림으로 꾸미기
10-4 슬라이드 마스터의 텍스트 스타일 변경하기
10-5 제목 슬라이드 레이아웃 작성하기
10-6 슬라이드 번호와 머리글/바닥글 지정하기
실습-1 마스터로 제목 슬라이드만 다르게 꾸미기
실습-2 마스터로 슬라이드 번호의 위치와 시작 번호 변경하기
활용 실습
11 화면 전환 효과와 애니메이션 지정하기
11-1 화면 전환과 애니메이션을 지정하는 방법
11-2 슬라이드 쇼 실행하기
11-3 슬라이드 쇼 재구성하기
잠깐만요 _ 슬라이드 쇼를 실행할 때 사용하는 단축 글쇠
11-4 화면 전환 효과 지정하기
11-5 사용자 지정 애니메이션 지정하기 ① - 나타내기 효과
11-6 사용자 지정 애니메이션 지정하기 ② - 강조하기 효과
11-7 사용자 지정 애니메이션 지정하기 ③ - 끝내기 효과
11-8 애니메이션의 속도와 순서 편집하기
11-9 스마트아트 그래픽에 애니메이션 지정하기
11-10 차트에 애니메이션 지정하기
실습-1 화면 전환 효과를 지정하고 3번 슬라이드만 숨기기
실습-2 타자기처럼 한 글자씩 나타나는 애니메이션 지정하기
활용 실습
12 슬라이드를 보기 좋게 인쇄하기
12-1 ‘인쇄’ 대화상자와 인쇄 미리 보기
12-2 인쇄 용지와 방향 지정하기
12-3 필요한 슬라이드만 회색조로 인쇄하기
12-4 유인물에 머리글/바닥글 추가하기
12-5 머리글/바닥글을 지정한 슬라이드 노트 인쇄하기
12-6 개요 보기에서 A4 용지에 인쇄하기
실습-1 2번과 4번 슬라이드만 2장씩 인쇄하기
실습-2 한 페이지에 6개의 슬라이드 인쇄하기
찾아보기
상품필수 정보
| 도서명 | 엑셀 & 파워포인트 2007 무작정 따라하기 | ||
|---|---|---|---|
| 저자,출판사 | 박미정 박은진 / 길벗 | ||
| 크기 | 188x254x30 | ||
| 쪽수 | 480 | ||
| 제품구성 | 0 | ||
| 발행일 | 2008-08-14 | ||
| 목차 또는 책소개 | 상세설명참조 | ||
배송안내
- 배송비 : 기본배송료는 2,500원 입니다. (도서,산간,오지 일부지역은 배송비가 추가될 수 있습니다)
- 본 상품의 평균 배송일은 3일입니다.(입금 확인 후) 설치 상품의 경우 다소 늦어질수 있습니다.[배송예정일은 주문시점(주문순서)에 따른 유동성이 발생하므로 평균 배송일과는 차이가 발생할 수 있습니다.]
- 본 상품의 배송 가능일은 3일 입니다. 배송 가능일이란 본 상품을 주문 하신 고객님들께 상품 배송이 가능한 기간을 의미합니다. (단, 연휴 및 공휴일은 기간 계산시 제외하며 현금 주문일 경우 입금일 기준 입니다.)
교환 및 반품안내
- 상품 택(tag)제거 또는 개봉으로 상품 가치 훼손 시에는 상품수령후 7일 이내라도 교환 및 반품이 불가능합니다.
- 저단가 상품, 일부 특가 상품은 고객 변심에 의한 교환, 반품은 고객께서 배송비를 부담하셔야 합니다(제품의 하자,배송오류는 제외)
- 일부 상품은 신모델 출시, 부품가격 변동 등 제조사 사정으로 가격이 변동될 수 있습니다.
- 신발의 경우, 실외에서 착화하였거나 사용흔적이 있는 경우에는 교환/반품 기간내라도 교환 및 반품이 불가능 합니다.
- 수제화 중 개별 주문제작상품(굽높이,발볼,사이즈 변경)의 경우에는 제작완료, 인수 후에는 교환/반품기간내라도 교환 및 반품이 불가능 합니다.
- 수입,명품 제품의 경우, 제품 및 본 상품의 박스 훼손, 분실 등으로 인한 상품 가치 훼손 시 교환 및 반품이 불가능 하오니, 양해 바랍니다.
- 일부 특가 상품의 경우, 인수 후에는 제품 하자나 오배송의 경우를 제외한 고객님의 단순변심에 의한 교환, 반품이 불가능할 수 있사오니, 각 상품의 상품상세정보를 꼭 참조하십시오.
환불안내
AS안내
- 소비자분쟁해결 기준(공정거래위원회 고시)에 따라 피해를 보상받을 수 있습니다.
- A/S는 판매자에게 문의하시기 바랍니다.
이미지 확대보기
엑셀 & 파워포인트 2007 무작정 따라하기
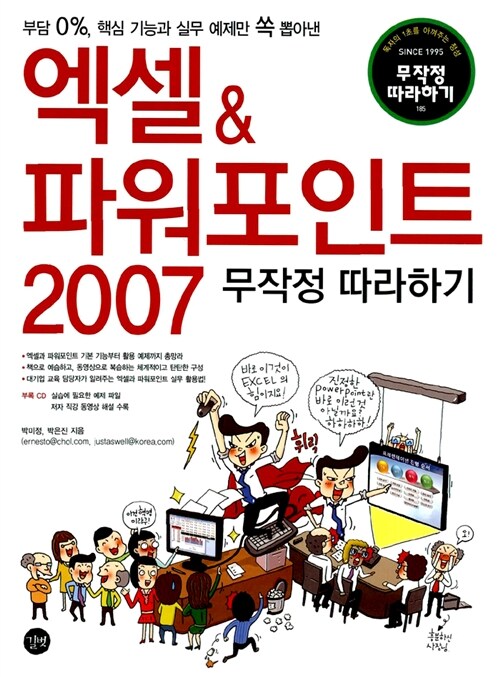
비밀번호 인증
글 작성시 설정한 비밀번호를 입력해 주세요.
확인장바구니 담기
상품이 장바구니에 담겼습니다.
바로 확인하시겠습니까?
찜 리스트 담기
상품이 찜 리스트에 담겼습니다.
바로 확인하시겠습니까?